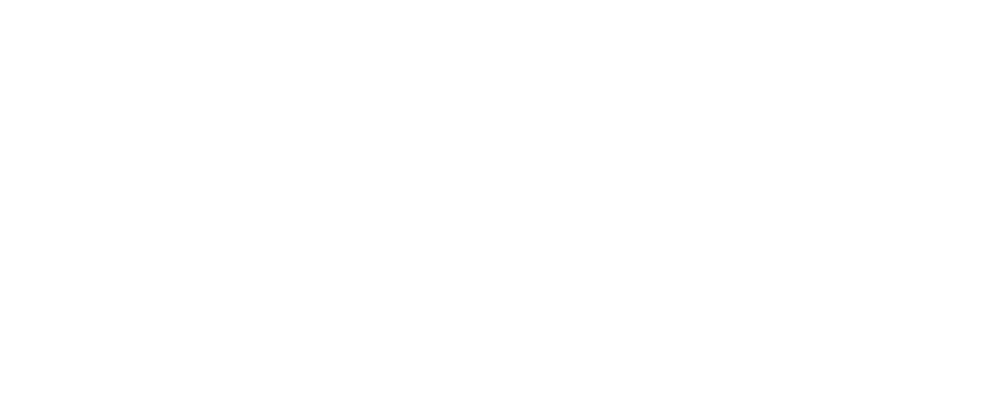How to Create and Use a Pet Tag
A Pet tag is used to describe the pets personality and behaviour and lives with the pet profile. Some real business examples of how pet tags are used: Hyper, Reactive, Bad Recall, Keep on Lead, Not Spayed, Anxious, Off-Lead, Crated Rest, Barker, Puppy, Senior.
Within the Pets Module
- Click the +Add button (if you have no pet tags yet, you will see this button sitting directly underneath the ‘All’ / ‘Clients’ tabs. If you have a lot of pet tags already you may need to scroll across your existing pet tags to find this button)
- Add a Tag Name
- If you would like the tag to have a Capacity of how many pets this can be applied to, please input a number
- Tag Category* (see under Tag Categories and Automations below)
- You can pick a Colour for the tag
- Tick action options:
- Quick action
The tag will also appear under the Quick Action Menu; you can see this dropdown menu by hovering over the pet profile and clicking the ‘ + ‘ icon; this will show New Service, New Order, Add Report and all ‘Quick actioned’ pet tags will be listed underneath these options. - Reset daily
Tick this if you would like the tag to be cleared for the next day. - Shown on bar
If you would like the tag to appear in the Booking Tag Bar ; which will sit under the New and Daily tab. - Shown on tagged item
The pet tag will show visibly on the pet profile when you are within the Pets Module - Show on appointments
The pet tag will show visibly on the pet’s bookings
- Quick action
- Click Save
Within the Operations Module
- Go to the Tags tab
- Click the ‘ + ‘ button in the top right corner
- Repeat steps 2 to 7 above
Tag Categories and Automations
Tag Categories: when we recommend using them
A Tag Category is beneficial to add if, within the Calendar Module, you have a grouped booking (multiple pets that have booked the same service) and you would like to quickly Group By Tags (Pet and/or Booking tags).
If you click on a grouped booking and click the ![]() icon you will see the follow options:
icon you will see the follow options:
- Group By: Tags or Staff
- Tag Categories
If you add a Tag Category, it will appear here and you can choose which Tag Category to filter your bookings by - Shown Pet & Booking Notes
- Shown owner’s address
Example
- Tag Categories: Bus, Behaviour, Meal Club
- Use case: If I create 3 Pet tags called Anxious, Reactive, Bad Recall and add the Tag Category Behaviour to each of these tags; then when I filter by ‘Tag Category‘ and select ‘Behaviour‘, the dogs will be grouped based on the pet tags that apply within this category e.g. anxious pets will be grouped together, reactive pets will be grouped together, bad recall pets will be grouped together.
We recommend only adding a few categories that you think would be important for your business operations (most of our clients use between 2-4 categories).
Automations: when we recommend using them
When you go to Add New Smart Tag or Edit a Smart Tag, you will see the Add New Automation button. Automations has two purposes: Send message to owner and Remove Tag.
To Send a message to the owner, you need a Message to send which you can create in the Operations Module within the Messages Tab. Please click here to learn how to create and send Automated Message Templates.