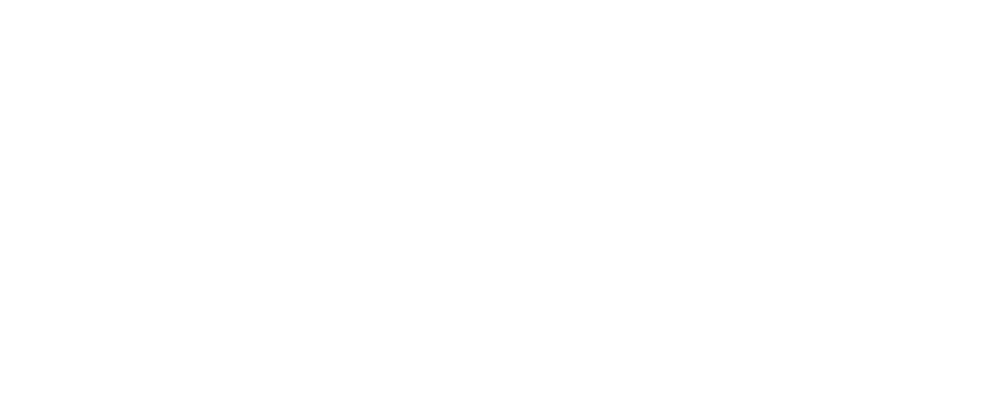Setting up Routes on Collar
Collar Routes™ is designed to help pet businesses streamline their pick-up, drop-off, and mobile service routes. The first step in using Routes is to create Zones—designated catchment areas covered by a specific driver or vehicle.
Step 1: Creating a Zone on Collar
- Go to the Routes Tab
- Select “Zones”
- Click the (+) in the top right corner and choose “New Route”
Step 2: Adding Pets to a Zone
- In the modal, go to the Pets tab
- Search for pets by name, owner name, email, postal code, or tag
- Select the checkbox next to each pet you want to add
- Click “Add Selected Pets” at the bottom
- Pets will appear alphabetically by default.
- To reorder pets, assign a number in the box to the left of each name.
- Each pet must be assigned a default Job (e.g., “Pick-up” or “Drop-off”).
Step 3: Adjusting Zone Settings
- With the modal still open, go to the Settings tab
- Fill in the following:
- Zone Name: e.g., “West London – Pick-up”
- Area: e.g., “London”
- Sorting Number: Controls the display order of this zone’s route on the Daily Planner
- Route Colour: This colour appears next to the route in the planner
- Start Time: e.g., 8:00 AM for a morning pick-up route
- Job Duration: Average time per stop (e.g., 10 minutes per job)
- Under Services, select the services that should trigger route appearance when booked (e.g., Daycare)
- (Optional) Add Appointment Tags to refine further:
- e.g., If you select “Daycare” as a service and “Pick-up” as a tag, only dogs booked for Daycare and tagged with “Pick-up” will appear in the route planner
- Click “Save” to finalize the Zone setup
Step 4: How to Add a Vehicle
To generate routes in your Daily Planner, every Zone must be linked to a Vehicle. This ensures your scheduled pickups, drop-offs, or mobile services are assigned properly for execution.
- Go to the Routes Tab
- Select Vehicles
- Click the (+) button in the top right corner to add a new vehicle
Under Settings:
- Vehicle Name: Enter a name for the vehicle
- Vehicle Type: Choose the type (e.g., Van, Car, Bus)
- Service Status: By default, vehicles are marked “In Service.”
- You can toggle this if the vehicle is out of service temporarily
- Plate Number: Enter the license plate
- Vehicle Colour: Choose a colour that will visually identify the vehicle on your Daily Planner
- Loading Capacity: Set the maximum number of pets the vehicle can carry
Step 5: Adding Routes to a Vehicle
- Under the Routes section, click “Add New Route”
- Select the Zone you want this vehicle to serve
- Assign a Driver from your staff list
- Repeat to add additional routes to the same vehicle, if needed
- Click Save
Once vehicles are connected to zones and drivers are assigned, your Daily Planner will automatically reflect all active routes, simplifying your team’s logistics and day-to-day operations. 🐾🚐✅