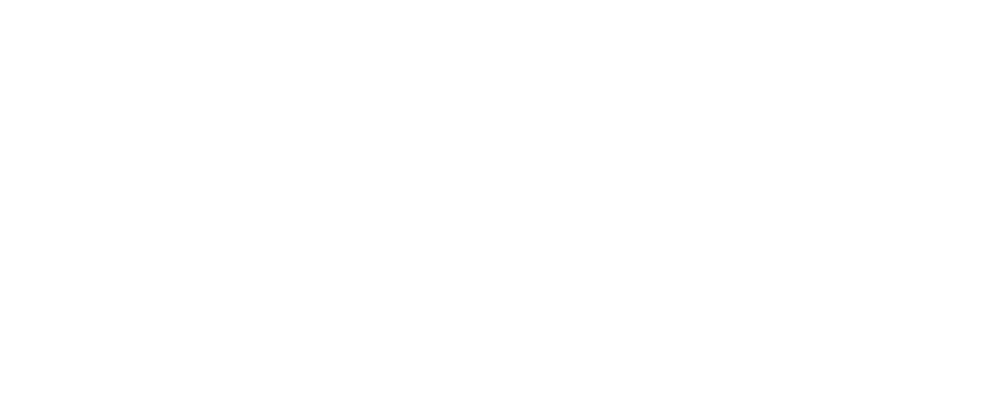Adjusting Booking Prices
On some occasions, business might require to adjust the pricing of a single booking or multiple existing booking(s) for a single or multiple users. This is particularly beneficial when you have existing upcoming bookings for users and are about to undergo a price change for you services
In this article, we cover:
Adjusting the price for a single booking
Collar allows you to flexibly adjust the final price on a booking before the final charge or payment. Prices can be adjusted on any booking that is:
- One-off Payment, as long as payment in not collected
- Invoiced, as long as the invoice is not issued or paid
- Go to the booking you wish to adjust the price for
- Select the booking
- Scroll to the bottom of the bookings and Select “Adjust Amount”
- Input the new amount into the Adjust Pricing modal
- Select ” Confirm Adjustment”
Adjusting the price for Multiple Bookings or Users
The following steps are to adjust multiple bookings or bookings for multiple users across 1 or multiple services. This will only affect exiting bookings and not new bookings placed. To adjust pricing for a service, affecting all future booking placed for this service, check “Adjust the price of a service”
- Go to the Pet Module
- Search for the user or users you wish to adjust prices for. This can be done by searching for the user and selecting their pet, or tapping on a tag and loading all pets tagged
- Select the Multi-select icon

- Select the pet or pets you wish to adjust prices for
- Select the Group action menu button (+) which appears in the top of your screen
- select “Update Pricing“
- Collar will load all the users, owners of the selected pets.
- Select the service or services you wish you to apply pricing adjustment to
- Services selected will load under Amount Adjustment Type. You have two options of adjustments for each service,
- Add: will add the inputed amount on top of the existing booking total
- Fixed: Will replace the existing total of the booking with the current amount
- Input the amount for each service you wish to add or replace by
- Select the date range of booking dates you wish the price adjustment to be applied to
- Add a note to mark your adjustment
- Select “Confirm Adjustment“