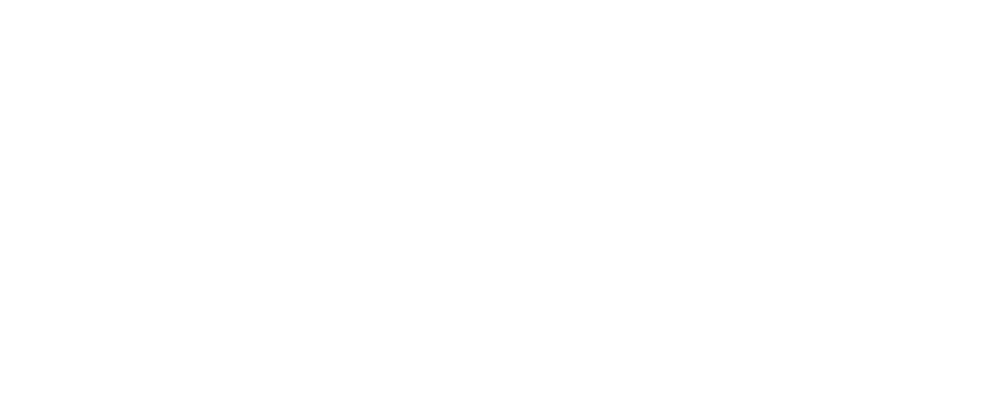How to Block Slots and Days within the Calendar
You can block specific time periods and services within the Calendar Module as well as entire days.
- Go to the Calendar tab
- Select the day you wish to block, then click any time slot.
- Select, block a slot
- Give the block a title e.g. Staff Training
- From the dropdown menu, select the Schedule you wish to block.
- Add the Date and starting Time. Your time needs to fall within or run through your selected schedule’s availability.
- Select “Repeat Until”, if you wish for this block to repeat for a series of consecutive days.
- Add the Duration (hours and/or minutes)
- Count represents your booking capacity
E.g. 1: A Dog Daycare with a licence for up to 40 dogs that wants to block out an entire day will put the block count to 40
E.g. 2: A Grooming business with 2 groomers has 1 groomer away so they can only groom 1 dog at 9am, instead of 2, will put the block count to 1.