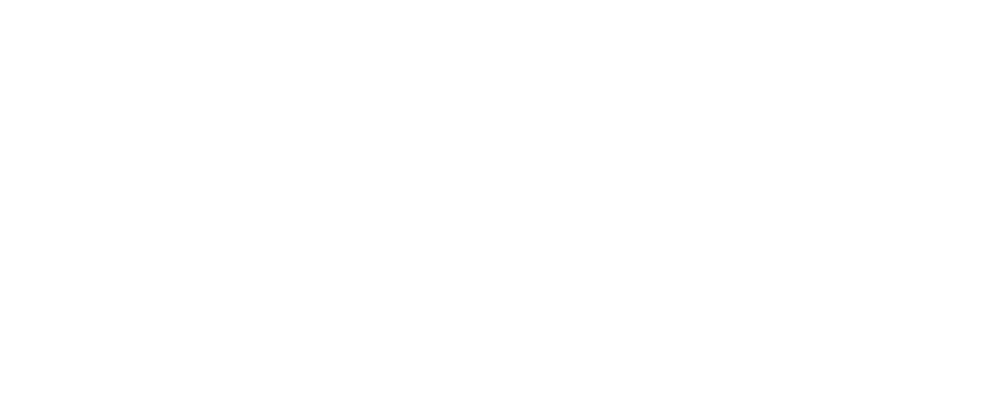How to Create a Membership
A Membership can be created within the Operations Module.
Creating a Membership
- Go to the Memberships tab within the Operations Module
- Click the ‘ + ‘ button in the top right hand corner and click Add Membership
- Within the Add Membership box you will see the follow tabs on the left: Details, Pricing and Variation
- When you are finished creating a Membership or making adjustment please ensure you always click Save Changes
Details
- Subscription name: The name of your membership goes here
- Category: Select or Create a Category for your membership. It will appear under this category within your booking portal within the app. Most businesses just use the category name ‘Memberships’.
- Service Status: Available means your customers can see and book the service. Unavailable means they can see the service but they cannot book it. Hidden means your customers cannot see or book the service.
- Subscription Slug: This is the URL for your membership service that you can add to your website, which directs customers straight to it, without showing other memberships or services e.g. daycare-memberships.
- Label Colour: You can choose a colour for your membership.
- Short Description: If you add a short description in here, this is what will appear on your website booking portal. The app will show what you have put in the other long Description box.
- Description: Write your Membership description here, what is written here will appear on your website booking portal and within the app.
- Media: Any photos attached will appear on the app within the Membership.
- Action Button: What your subscription button will say at the payment summary
- e.g. Subscribe, Subscribe Now
- Order: The order you want you services to appear when customers land on your booking page.
- 1. Daycare 1 Day p/w – Billed Monthly
- 2. Daycare 2 Days p/w – Billed Monthly
- 3. Daycare 3 Days p/w – Billed Monthly
- Subscription disclaimer: Whatever disclaimer information you put here will be shown when customers are at the payment summary.
Details
- Base Price: What is the starting price of your Membership
- Discount %: If you’re offering a discount, please enter the percentage amount that will be deducted from the total price for the customer. For example, if the discount is 10%, input “10” in this field.
- Tick box options:
- Auto-apply discounts and vouchers: Tick this box if you would like Collar to automatically apply discounts and vouchers without the need for the customer to manually input a Promo Code.
- Show “From” next to the base price: This will show the label “from” next to the base price indicating that there could be additional add-ons within the Membership that, if selected by the customer, will increase the cost of their Membership from the advertised base price.
- Calculate pricing per pet: Tick this box if you would like the base price of your Membership multiplied by the number of pets selected e.g. Membership base price for ‘1 day of Daycare’ is £120 per month and a customer is subscribing for 2 dogs, then the system will double their subscription total to £240.
Variations
- Click Add a Variation:
- Variation Title: In the right-hand box, please put the name of your variation. In the left-hand box, please put the order that you would like the variation to appear within the Membership.
- 1 Bus Service
- Click Add Option: Options are like Extras/Add-Ons and sit under Variations and give the customers
- Add the option title in the right-hand box and in the left-hand box, please put the order that you would like the Options to appear within the Variation itself.
- 1 No Thank You
- 2 Yes Please Pick-up only
- 3 Yes Please Drop-off only
- 4 Yes Please Pick-up and Drop-off
- If you click on the Options you created, an additional drop down will appear where you can add a Description and Cost to the Options.
- Description: You can add a descriptor to the Option
- Cost: You can add an extra charge for the option, and customers will pay that additional cost if they choose it.
- Automations: You can add optional
- Create Voucher: Attach credits to an Option
- Tag Booking: Attach a tag to an Option e.g. Pick-up only, Drop-off only
- When you’re finished, click Save Changes