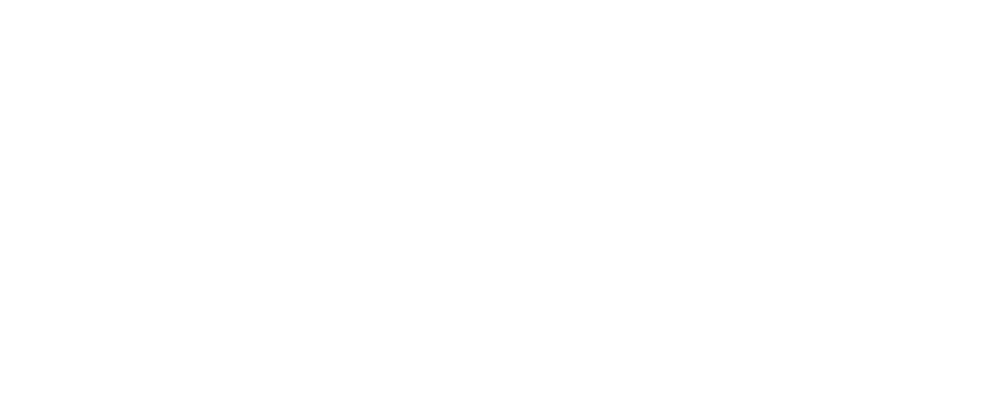Discounts & Vouchers
Collar provides the flexibility to issue discounts and vouchers tailored to various scenarios, such as:
- Multiple-dog discounts
- Seasonal promotions
- Pricing tiers for different client groups
- Multi-day package discounts
How Discounts and Vouchers Work
On Collar, a discount defines the amount or percentage to be reduced and sets the minimum requirements for the rule to apply. Vouchers, on the other hand, hold additional details like:
- Applicable products or services
- Validity period
- Expiry date (if applicable)
A single discount can include one or multiple vouchers, allowing for greater flexibility in usage.
Steps to Create a Discount Rule
- Navigate to the Operations tab.
- Select the Discounts sub-tab.
- Click the ‘+’ button in the top-right corner.
- Enter a name for your discount (e.g., Daycare 2 Dogs Discount).
- This name is for internal use only and cannot be used as a code for clients.
- Choose a Discount Type (Percentage or Amount) and set the corresponding value in the adjacent field.
- Note: No symbols are required for the value.
Adding Validation Rules to Your Discount
Validation rules are optional but can help refine when a discount applies. Use them in scenarios like:
- Minimum Number of Pets: Set a rule to apply the discount only when a minimum number of pets (e.g., 2 or more dogs) is selected.
- Minimum Total Amount: Apply the discount when a customer’s total spend exceeds a set threshold (e.g., £40 or more).
Steps to Issue a Voucher Within a Discount Rule
To activate a discount rule, it must include at least one voucher. Follow these steps to add a voucher:
- Select the Discount Rule
Choose the discount rule you want to add the voucher to. - Fill in the Voucher Details
Complete the following fields:- Code:
- Add a custom code (e.g., WEDNESDAYS20) or leave it blank to let the system generate one automatically.
- A custom code is useful if you want customers to manually enter the discount during checkout.
- Clients:
- Leave this field blank to make the discount available to all customers.
- Add specific customer names if the discount should only apply to certain individuals. You can include multiple names in one voucher.
- Services or products:
- Leave this blank to apply the discount to all services.
- Add specific services if the discount is limited to certain offerings. You can list multiple services or products in one voucher.
- Quota:
- Define the total number of vouchers to issue (e.g., entering 1000 means the voucher can be redeemed for up to 1000 bookings).
- Once the quota is reached, the voucher will no longer apply.
- Usage Per User:
- Set how many times each customer can use the voucher (e.g., entering 1 allows each customer to redeem it once).
- Auto Apply:
- Select Yes to apply the discount automatically at checkout.
- Select No to require customers to manually enter the voucher code (e.g., WEDNESDAYS20).
- Refund Cancelled Bookings
- Select yes if you wish for clients to refund their balance after cancelling a booking booked with this voucher.
- Period:
- Specify the timeframe during which the voucher is valid (e.g., 01/10/2024 to 31/10/2024).
- Any bookings made within this period will receive the discount.
- Expiry Rules:
- Check this box if you want the voucher to expire within a specific timeframe (e.g., 30 days from issuance).
- Code:
- Click Save
Save your changes to finalise the voucher.
If you have tested your discount and you’re still having trouble, please contact support@collar.pet
When contacting support, please give as much information as possible: a screenshot of the discount and your testing, the name of the discount and context as to what the discount is for; services, customers, dates etc.