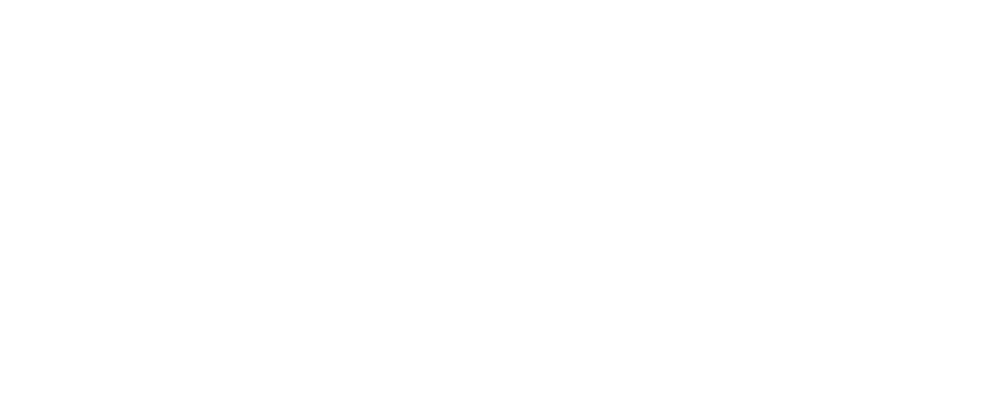Invoicing
Collar supports automatic invoicing for both services rendered and products purchased. Only items with the billing type set to “Invoiced” will be included in an invoice. Invoices are issued automatically at the end of your business’s billing cycle. The billing cycle is configured when your business is set up on Collar.
Billing Cycles
Invoices are automatically generated based on the billing cycle you’ve selected:
- Weekly: Invoices are issued on a specified day of the week, covering the prior seven days.
- Biweekly: Invoices are issued every two weeks on a specified day, covering the prior 14 days.
- Monthly: Invoices are issued on a specific day of the month, usually the 1st, covering the previous month.
Editing your Billing Cycle
If you wish to edit your preset billing cycle, follow these steps:
- Go to the Operations Tab.
- Select the Branches Sub-tab.
- Select your branch, the select the edit button
- Scroll to “Billing”
- Edit the Billing Cycle, by selecting an option form the dropdown menu
- Save your selection
Disabling Automatic Invoicing
If you wish to skip automatic invoice generation at the end of your billing cycle, follow these steps:
- Go to the Operations Tab.
- Select the Branches Sub-tab.
- Select your branch, the select the edit button
- Check the box labeled “Disable Automatic Invoicing”.
Marking Invoices as Paid
To mark an invoice as paid:
- Open the Owner Profile (not the pet’s profile).
- Go to the Invoices Tab.
- Hover over the invoice and click the ‘+’ button.
- Select Mark as Paid.