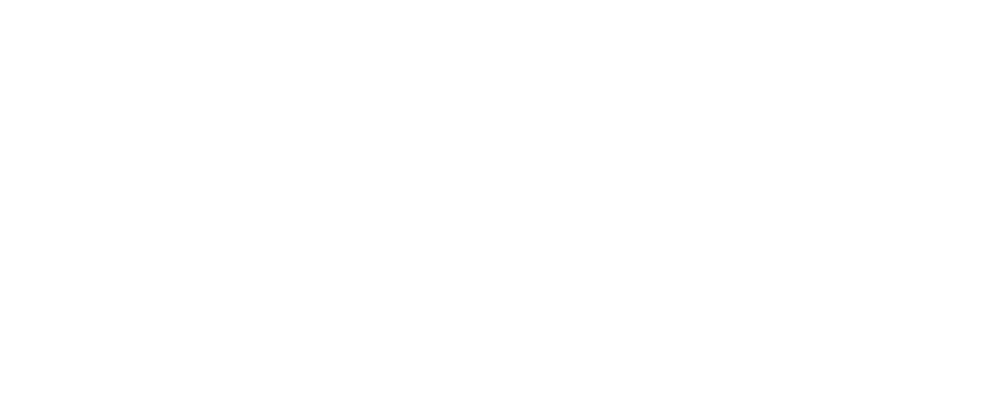Managing Staff Members on Collar
This article explains how to manage staff members on Collar, including adding new staff members and setting their access roles. Please note that only Super Admins have access to manage staff members on Collar.
How to Add a New Staff Member
- Go to the Operations Tab.
- Select Staff.
- Click the
 button in the top right corner.
button in the top right corner. - Enter the Staff Member’s Details:
- Name: Enter the staff member’s name.
- Contact Number: (Optional) Provide a contact number.
- Position: Specify the staff member’s position.
- Role: Choose the appropriate role from the following options:
- Super Admin: Full access; reserved for account owners.
- Admin: Full access to their assigned branch, including branch switching, but cannot manage staff members.
- Supervisor: Access to all tabs except the Operations tab and the billing view under memberships.
- Staff: Similar access as a Supervisor, but can only view bookings assigned to them.
- Driver (Coming in February): Access to the Routes module and the Chat module.
- Business Email Address: Enter a unique email address. This will be used for logging into the platform and for receiving a temporary password or reset link.
- Status: Set the status of the staff member. To disable their account, set the status to Inactive; they will lose access immediately.
- Branch: Assign the staff member to the appropriate branch.
- Click Save.
Once the new staff member is added, a one-time password is sent to their registered email address. They can use this password to log in to the platform.