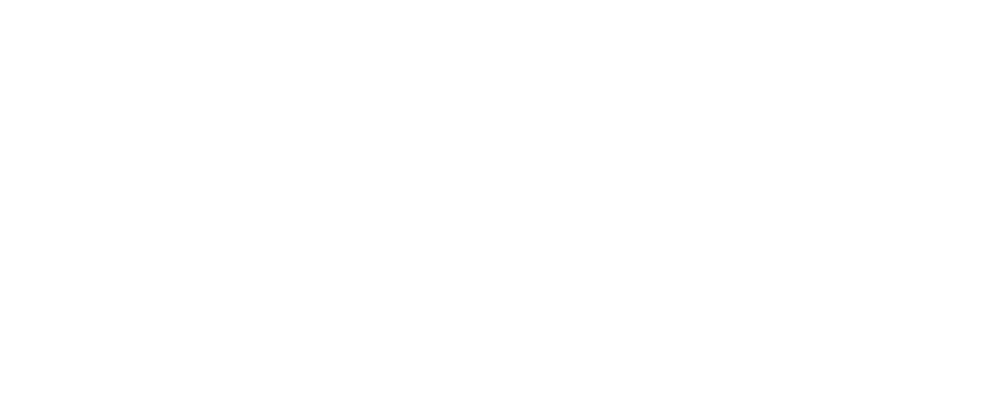Setting Up Memberships on Collar
Collar allows you to create subscriptions for your clients, with the most common being monthly memberships. You can also set up quarterly, biannually and yearly memberships.
When a client subscribes, Collar will automatically bill their saved payment method every billing cycle. For example, a monthly membership is billed on the same date each month from the start of the subscription.
Memberships are not bookable services. They do not create any bookings automatically. Instead, they can be paired with other services and /or discounts to provide access to services at a and/or discounted rate. The main purpose of memberships is to automate client billing. This setup ensures businesses can offer flexible, recurring payment options while maintaining control over service availability.
Steps to Create a Membership
- Go to the Operations Tab.
- Select Memberships.
- Click the ‘+’ button in the top right corner and select Add Membership.
- In the Add Membership window, you will see three tabs:
- Details
- Pricing
- Variations
Membership Setup: Details Tab
- Subscription Name: Enter the name of the membership.
- Category: Choose or create a category for your membership. (Most businesses use “Memberships.”)
- Service Status:
- Available: Customers can see and subscribe.
- Unavailable: Customers can see but cannot subscribe.
- Hidden: Customers cannot see or subscribe. Only businesses can activate subscriptions on behalf of clients.
- Subscription Slug: This is a unique URL for your membership (e.g.,
daycare-memberships). - Label Colour: Choose a label color for better visibility.
- Short Description: Appears on your website’s booking portal.
- Description: A detailed membership description that appears on the web booking portal and the Collar mobile app.
- Media: Attach images that will be displayed in the app.
- Action Button: Customise the button label (e.g., “Subscribe,” “Subscribe Now”).
- Order: Set the order in which the memberships appear on your booking page:
- Daycare 1 Day p/w – Billed Monthly
- Daycare 2 Days p/w – Billed Monthly
- Daycare 3 Days p/w – Billed Monthly
- Subscription Disclaimer: Any important terms will be displayed at checkout.
Membership Setup: Pricing Tab
- Base Price: Set the starting price of the membership.
- Discount %: Apply a percentage discount if needed (e.g., enter “10” for 10% off).
Optional Pricing Settings:
- Auto-apply discounts and vouchers: Enables automatic discounts when applicable without customers needing a promo code.
- Show “From” next to the base price: Indicates that add-ons may increase the final price.
- Calculate pricing per pet: Multiplies the base price by the number of pets selected.
- Example: If the base price is £120/month and a client has 2 dogs, their total would be £240/month.
Membership Setup: Variations Tab
- Click “Add a Variation.”
- Variation Title: Enter the variation name (e.g., “Bus Service”).
- Order: Set the order in which variations appear.
- Click “Add Option” to create sub-options under the variation.
- Example options for “Bus Service”:
- No, Thank You
- Yes, Please (Pick-up Only)
- Yes, Please (Drop-off Only)
- Yes, Please (Pick-up & Drop-off)
- Example options for “Bus Service”:
- Click on an option to add additional details:
- Description: Provide more information about the option.
- Cost: Add an extra charge if applicable.
Click “Save Changes” once your membership setup is complete.
Your membership is now available for clients to subscribe to via your booking portal.