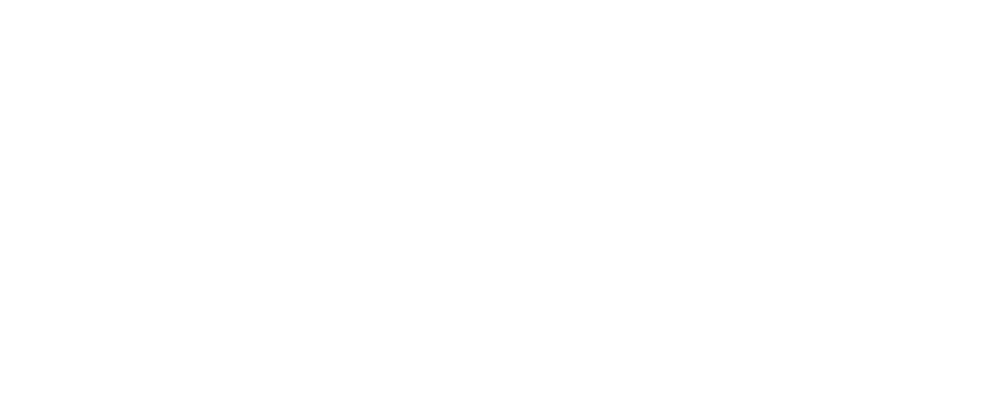How to Create and Send an Automated Message
Automated messages can be essential for businesses to efficiently communicate with their clients, and provide swift and personalised updates throughout the day.
Create an Automated Message within the Operations Module
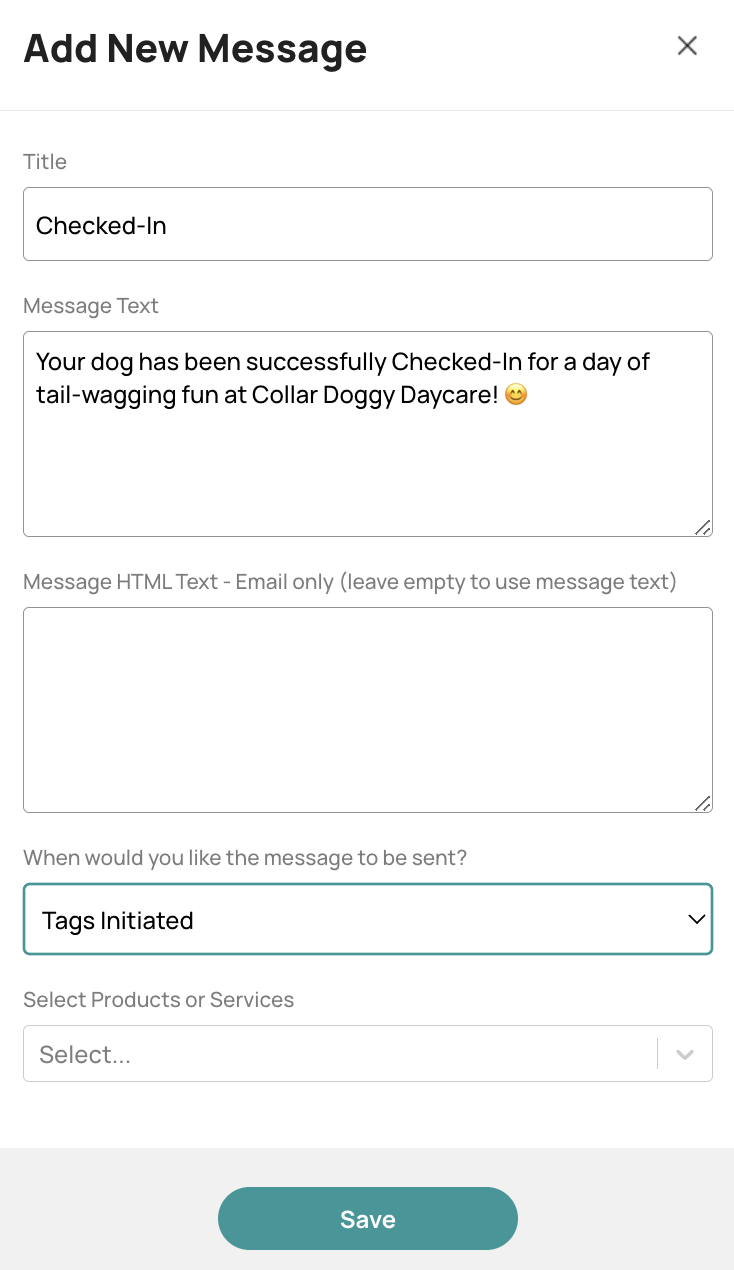
- Go to the Messages tab
- Click the ‘ + ‘ button in the top right corner
- The Add New Message template will appear
- Add the Title of your message template
- Write your message in the first box that says Message Text
- Select the most applicable option under When would you like the message to be sent
- After purchase of selected product(s) or service(s)
The message will be sent directly after a client purchases a product or service - After appointment is confirmed
The message will be sent when you have confirmed the clients booking request - Tags initiated
The message will be sent when you apply a tag to a Booking, Pet or User - Out of office
The message will be sent as an automatic response when a client contacts you through the Collar app. Make sure you have ticked the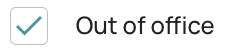 in your Operations hours within the Operations Module.
in your Operations hours within the Operations Module. - After appointment is rejected
The message will be sent when you reject a clients appointment.
- After purchase of selected product(s) or service(s)
- Please Select the Products or Services that the message will apply to. Leave this blank if you choose Tags Initiated or Out of office.
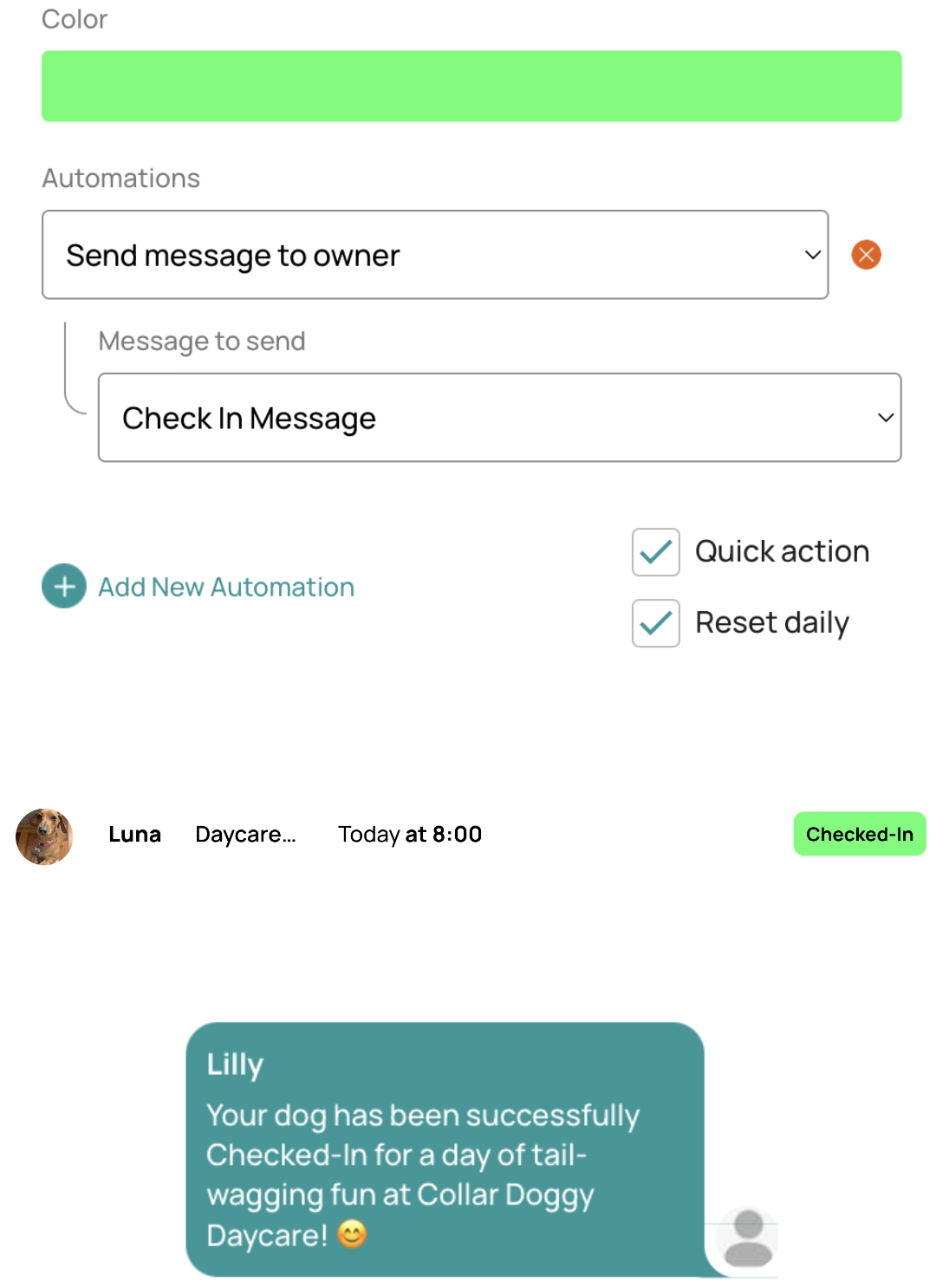
Create a Tag Initiated Automated Message
When Tags Initiated is selected, the message will only be sent when you apply a tag to a Booking, Pet or User.
- Create your Message Template and set it to Tags Initiated
- Go to the Tags tab, within the Operations Module, and open the Tag you would like to link a message to (click here to learn how to create a tag)
- Click the
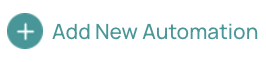 button and select Send a message to the owner
button and select Send a message to the owner - Under Message to send, select the message template you would like to link to the Tag
- Save
- Apply the tag to a User, Pet or Booking to send the message
Applying a Tag Initiated Message in bulk
To send a message to all of your clients, you need to create Pet Tag and link your message template to that tag.
- Go to the Pets Module
- Click the black Select Tool
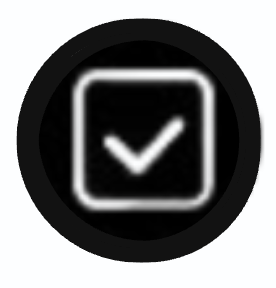 icon in the top right corner
icon in the top right corner - Click Select All or tick the clients you would like to apply the tag initiated message to
- Click the
 icon in the top middle of the page
icon in the top middle of the page - Select the pet tag you would like to apply e.g. Announcement
- Save and your message will be sent!



You can apply bulk message initiated tags within the Bookings Module using the same method as above! You need to create a Booking tag and link your message template to that tag.